استفاده از این ترفندها و نکات میتواند به شما کمک کند تا از نهایت عملکرد SSD خود بهرهمند شوید.درایوهای حالت جامد (SSD) اکنون به رایجترین نوع هارد دیسک در لپتاپها و رایانههای رومیزی تبدیل شدهاند.
این درایوها کوچک، بیصدا و بسیار سریعتر از هارد دیسکهای سنتی هستند، اما با گذر زمان ممکن است کند شوند و در نهایت از کار بیفتند.
اما اوضاع آنقدرها هم بد نیست! چندین کار وجود دارد که میتوانید انجام دهید تا عملکرد SSD خود را در حالت ایدهآل حفظ کنید. ادامه مطلب را بخوانید تا ببینید آیا SSD شما کند شده است و چه کارهایی میتوانید برای افزایش سرعت آن انجام دهید.
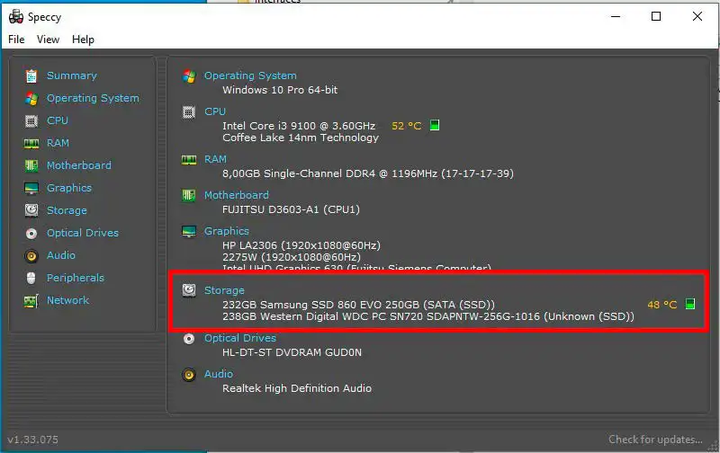
1- بروزرسانی سیستمعامل (Firmware)
بروزرسانیهای سیستمعامل (Firmware) معمولاً برای رفع مشکلات و بهبود عملکرد ارائه میشوند. سازندگان SSD نیز به صورت دورهای بروزرسانیهایی برای سیستمعامل درایوها ارائه میدهند که میتواند منجر به بهبود عملکرد شود. برای بررسی بروزرسانیهای موجود، میتوانید از ابزار پشتیبانی سازنده SSD خود مانند Crucial Storage Executive، Kingston SSD Manager یا Samsung Magician استفاده کنید. این ابزارها به شما امکان میدهند بروزرسانیها را بهصورت مستقیم نصب کنید.
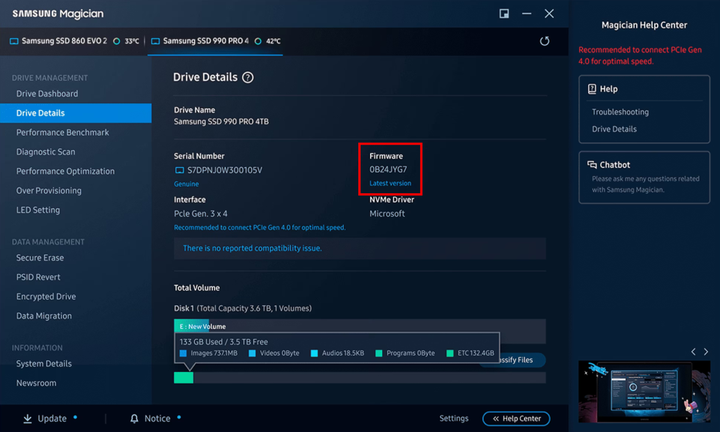
2- افزایش حافظه کش DRAM
در SSDهایی که دارای حافظه کش DRAM هستند، سرعت دسترسی به دادهها به طور قابل توجهی افزایش مییابد. این حافظه سریعتر از NAND است و به انتقال سریعتر دادهها کمک میکند. SSDهایی که فاقد DRAM هستند، ممکن است کندتر عمل کنند و طول عمر کمتری داشته باشند. بنابراین، استفاده از SSDهایی که دارای حافظه کش DRAM هستند میتواند عملکرد بهتری را به همراه داشته باشد.

3- برنامهریزی برای بهینهسازیهای دورهای
برای حفظ عملکرد SSD، لازم است به طور منظم بهینهسازیهایی مانند پاکسازی بلوکهای غیرضروری انجام شود. سیستم عامل ویندوز امکان زمانبندی این فرآیندها را فراهم میکند. برای انجام این کار، میتوانید از ابزار "Defragment and Optimize Drives" در ویندوز استفاده کنید و برنامهای منظم برای بهینهسازی SSD خود تنظیم کنید.
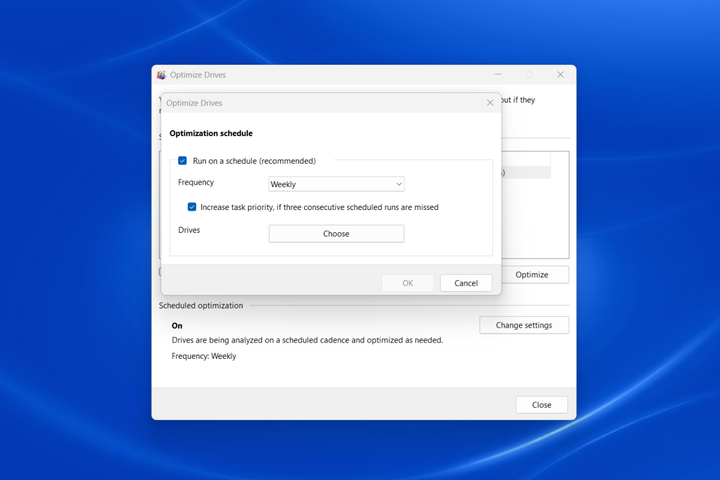
-4 استفاده از DirectStorage هنگام بازی
اگر چندین SSD در سیستم ویندوز 11 خود دارید، میتوانید عملکرد بازی را با استفاده از یک SSD NVMe سریعتر بهبود دهید. فناوری DirectStorage به GPU اجازه میدهد دادهها را مستقیماً از SSD NVMe و RAM دریافت کند که زمان بارگذاری را به طور قابل توجهی کاهش میدهد.
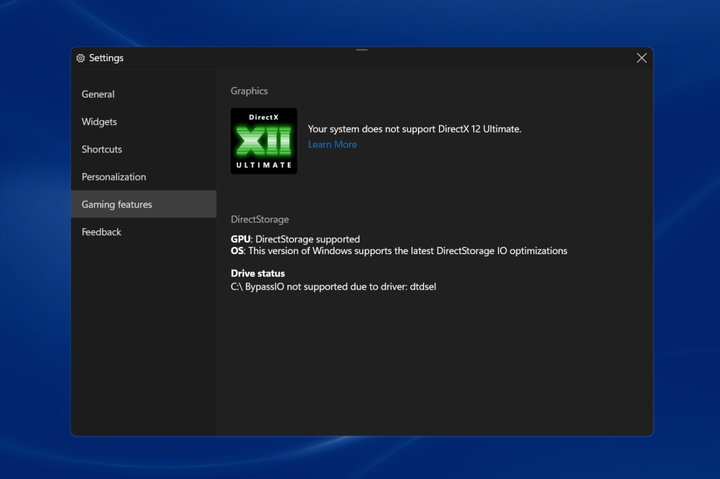
5- جلوگیری از خواب و کاهش سرعت SSD
وقتی رایانه شما برای مدت زمان طولانی بدون استفاده بماند، به حالت صرفهجویی در انرژی میرود و SSD نیز به حالت خواب میرود. برای جلوگیری از این حالت، میتوانید تنظیمات طرح قدرت (Power Plan) ویندوز را تغییر دهید تا SSD همیشه روشن بماند.
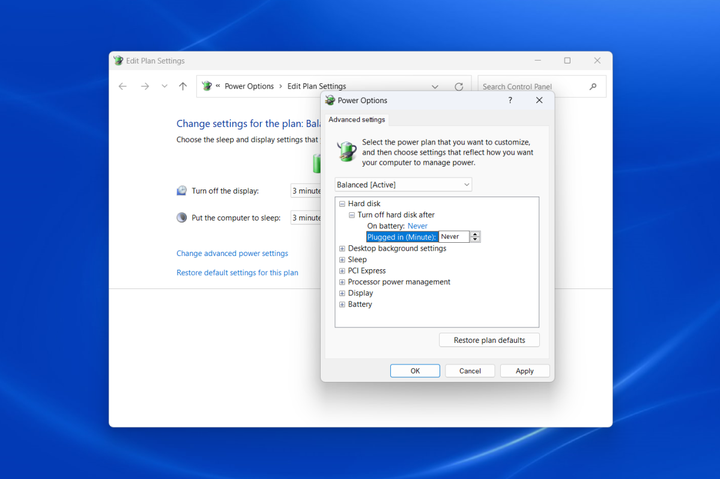
6- بهبود خنکسازی با استفاده از هیتسینک
اگر SSD شما بیش از حد گرم شود، عملکرد آن کاهش مییابد. برخی از مدلهای SSD با هیتسینک عرضه میشوند که کمک میکند درایو در دمای مطلوب کار کند. اگر SSD شما دمای بیش از حد مجاز دارد، ممکن است نیاز به نصب یک هیتسینک اضافی داشته باشید.
با استفاده از این ترفندها و نکات میتوانید عملکرد SSD خود را در حالت بهینه نگه دارید و از کندی ناخواسته جلوگیری کنید. همیشه به روزرسانیهای سیستمعامل SSD را بررسی کنید، حافظه کش DRAM را افزایش دهید، بهینهسازیهای دورهای را برنامهریزی کنید، و از فناوریهای جدید مانند DirectStorage استفاده کنید. همچنین، از خواب و کاهش سرعت SSD جلوگیری کرده و خنکسازی مناسب را فراهم کنید تا عمر و عملکرد SSD خود را به حداکثر برسانید.
برای تست عملکرد SSD و بررسی وضعیت آن، میتوانید از چندین ابزار و روش مختلف استفاده کنید. در ادامه به چند مرحله ساده برای تست SSD اشاره میکنم:
1. استفاده از نرمافزارهای بنچمارکینگ (Benchmarking)
برای اندازهگیری سرعت و عملکرد SSD، میتوانید از نرمافزارهای بنچمارکینگ مانند CrystalDiskMark AS SSD Benchmark یا ATTO Disk Benchmark استفاده کنید. این نرمافزارها به شما کمک میکنند تا سرعت خواندن و نوشتن متوالی و تصادفی SSD خود را اندازهگیری کنید.
مراحل استفاده از CrystalDiskMark:
1. نصب نرمافزار: CrystalDiskMark را از وبسایت رسمی دانلود و نصب کنید.
2. انتخاب درایو: برنامه را باز کرده و درایوی که میخواهید تست کنید را انتخاب کنید.
3. اجرای تست: روی دکمه "All" کلیک کنید تا همه تستها اجرا شوند. این تستها شامل سرعت خواندن و نوشتن ترتیبی (Sequential) و تصادفی (Random) هستند.
4. نتایج را بررسی کنید: پس از انجام تست، نتایج در قالب اعداد نمایش داده میشوند. میتوانید این نتایج را با مشخصات فنی SSD خود مقایسه کنید.
2. بررسی سلامت SSD
برای بررسی سلامت SSD، میتوانید از ابزارهایی مانند CrystalDiskInfoSamsung MagicianKingston SSD Managerیا Crucial Storage Executiveاستفاده کنید. این ابزارها به شما اطلاعاتی در مورد وضعیت سلامت (Health) SSD، دمای فعلی، عمر باقیمانده و خطاهای احتمالی میدهند.
مراحل استفاده از CrystalDiskInfo:
1. نصب نرمافزار: CrystalDiskInfo را از وبسایت رسمی دانلود و نصب کنید.
2. باز کردن برنامه: پس از باز کردن برنامه، وضعیت سلامت SSD و سایر اطلاعات مرتبط نمایش داده میشود.
3. بررسی وضعیت سلامت: به فیلد "Health Status" توجه کنید که وضعیت کلی SSD را نشان میدهد. وضعیتهایی مانند "Good"، "Caution" یا "Bad" میتوانند نشاندهنده سلامت درایو باشند.
3. بررسی ظرفیت و استفاده از SSD
همچنین میتوانید از ابزار Windows Disk Managementیا Speccyبرای بررسی جزئیات ظرفیت، نوع درایو، و وضعیت استفاده از SSD استفاده کنید.
مراحل بررسی با Disk Management:
1. باز کردن Disk Management: با کلیک راست روی منوی Start ویندوز و انتخاب "Disk Management"، وارد این ابزار شوید.
2. مشاهده اطلاعات SSD: درایوهای موجود در سیستم خود را مشاهده کنید و وضعیت SSD را بررسی کنید، شامل فضای استفادهشده و خالی، و نوع پارتیشنها.
4. بررسی تنظیمات بهینهسازی SSD
مطمئن شوید که ویژگیهایی مانند TRIMدر سیستم شما فعال است تا به بهینهسازی عملکرد SSD کمک کند.
نحوه بررسی TRIM:
1. باز کردن Command Prompt: با زدن کلیدهای Windows + Rو تایپ کردن "cmd" وارد Command Prompt شوید.
2. اجرای دستور: دستور زیر را تایپ کرده و Enter بزنید:
fsutil behavior query DisableDeleteNotify
3. بررسی نتیجه: اگر نتیجه `0` بود، به این معناست که TRIM فعال است. اگر `1` بود، باید آن را فعال کنید.
با استفاده از این روشها و ابزارها، میتوانید عملکرد، سلامت و تنظیمات SSD خود را به دقت بررسی کنید و مطمئن شوید که در بهترین وضعیت ممکن قرار دارد.
اگر علاقهمند دنیای تکنولوژی هستید حتما شبکههای اجتماعی فیسیت را در اینستاگرام، تلگرام، روبیکا، توییتر و آپارات را دنبال کنید.
منبع خبر: pcworld.com



ثبت نظر