دیسکورد یک پلتفرم محبوب برای ارتباط با دوستان و میزبانی گروههای مختلف است که در ابتدا برای گیمرها طراحی شده بود و به مرور زمان به نحوی توسعه یافت، تا افراد متفرقه با سلیقههای مختلف را به خود جذب کند. در این برنامه، شما میتوانید با استفاده از صدا، ویدیو و متن به تعامل با دیگران بپردازید و علایق خود را با یکدیگر به اشتراک بگذارید.
یکی از بهترین ویژگیهای موجود در این برنامه، قابلیت اشتراکگذاری صفحهنمایش با دیگران است. در این مقاله قصد داریم با استفاده از چند قدم ساده، نحوه اشتراکگذارای صفحهنمایش را به شما آموزش دهیم.
قدم اول
برنامه دیسکورد را در کامپیوتر خود اجرا کنید و وارد حساب کاربری خود شوید.
قدم دوم
وارد چنلی شوید که قصد اشتراکگذاری صفحهنمایش خود را در آنجا دارید؛ زمانی که وارد کانال شدید، در قسمت پایین صفحه سمت چپ به دنبال دکمه " Share Your Screen" باشید. این گزینه بالای آیکون میکروفون و هدست قرار دارد.
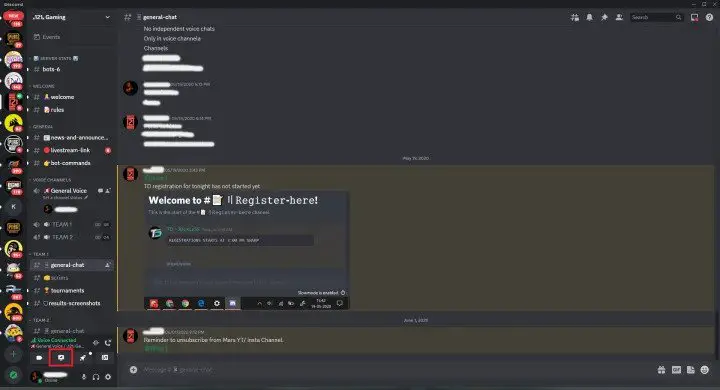
قدم سوم
زمانی که گزینه اشتراکگذاری را انتخاب کردید، یک صفحه جدید برای شما باز میشود که پنجرههای باز صفحهنمایش شما را نشان میدهد و باید یکی از این صفحات را برای اشتراکگذاری انتخاب کنید. در اینجا سه تب قرار دارد که میتوانید بسته به نیاز خود، یکی از آنها را انتخاب کنید: اپلیکیشن، صفحهها و دستگاه ضبط.
گزینه اول یعنی اپلیکیشن، شامل تمام برنامههایی میشود که در کامپیوتر شما درحال اجرا است. اگر این گزینه را انتخاب کنید و در حال انجام بازی باشید، میتوانید بازی خود را با تمام کسانی که در کانال هستند به اشتراک بگذارید. این صفحه حتی در حالت مینیمایز نیز به کار خود ادامه میدهد.
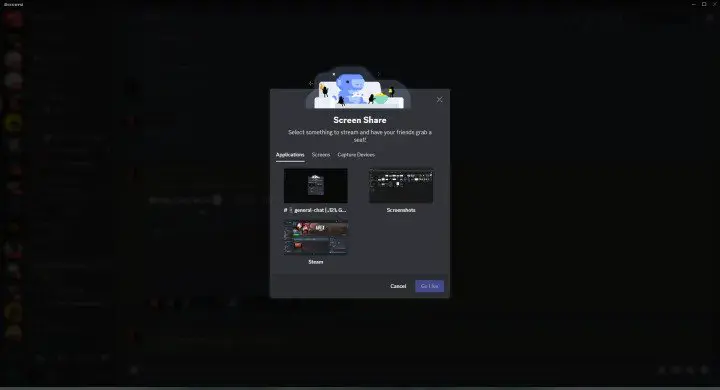
قدم چهارم
پس از انتخاب گزینه مورد نظر، صفحه جدیدی به شما نشان داده میشود که در آن کیفیت و نرخ فریم را میتوانید تغییر دهید. به صورت پیشفرض، تنها گزینه موجود برای شما، اشتراکگذاری کیفیت 720P همراه با 30 یا 15FPS (فریم بر ثانیه) است اما اگر از اشتراک Discord Nitro استفاده کنید، قابلیت تغییر این تنظیمات را نیز دارید.
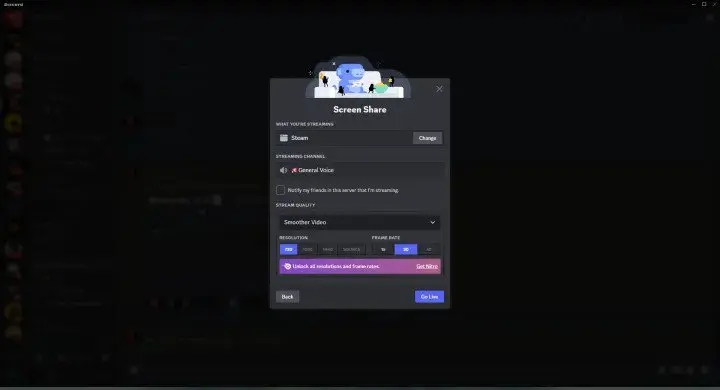
قدم پنجم
پس از انجام تمام تنظیمات مرحلههای قبل، بر روی گزینه Go Live در پایین صفحه کلیک کنید. در پایین صفحه، یک پنجره کوچک به شما نمایش داده میشود که در آن ویدیو در حال استریم را میتوانید مشاهده کنید.
قدم ششم
برای توقف اشتراکگذاری صفحه، دکمهScreen که با رنگ سبز مشخص شده را انتخاب کنید. یک منو با گزینههایی برای تغییر تنظیمات اشتراکگذاری صفحه، تغییر پنجرهای که میخواهید به اشتراک بگذارید و گزینه توقف اشتراکگذاری صفحه باز میشود. برای توقف اشتراکگذاری، گزینه Stop Streaming را انتخاب کنید.
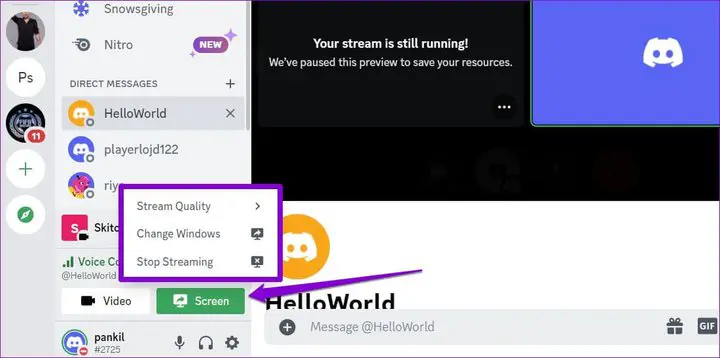
نحوه اشتراکگذاری صفحهنمایش در دیسکورد موبایل
نسخه موبایلی این برنامه، پس از مدتی منتشر شد و اکنون در دسترس کاربران قرار دارد، بنابراین میتوانید صفحهنمایش گوشیهمراه خود را نیز با اعضای گروه به اشتراک بگذارید. این برنامه دارای دو نسخه اندروید و iOS است که تفاوت چندانی با یکدیگر ندارند. برای انجام این کار، مسیر زیر را طی کنید:
قدم اول
برنامه دیسکورد را باز کنید و وارد حساب کاربری خود شوید.
قدم دوم
در کانالی که میخواهید صفحه خود را به اشتراک بگذارید، یک تماس صوتی برقرار کنید، این کار را میتوانید با یکی از دوستان خود نیز انجام دهید.
قدم سوم
زمانی که تماس صوتی برقرار شد با صفحه زیر روبهرو میشوید. صفحه را رو به بالا بکشید تا گزینههای زیر برای شما نمایان شود. مسیر انجام این کار در هر دو سیستمعامل اندروید و iOS یکی است و تفاوتی ندارد.
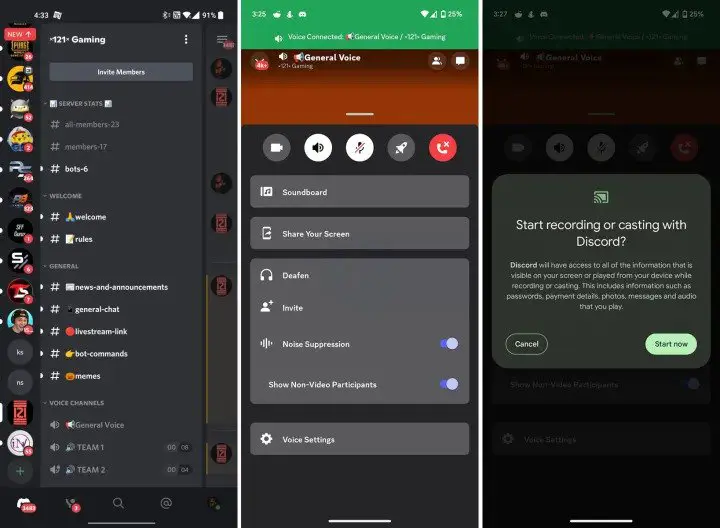
قدم چهارم
در لیست نمایش داده شده، گزینه Share Your Screen را انتخاب کنید. با انتخاب این گزینه، یک پیام برای تایید، همراه با هشداری به شما نشان میدهد. در این هشدار نوشته شده که دیسکورد و اعضایی که در حال تماس با آنها هستید، تا زمان قطع اشتراکگذاری، میتوانند صفحه شما را ببینند. برای تایید آن گزینه Start Now را انتخاب کنید تا فرایند اشتراکگذاری صفحهنمایش شما شروع شود. برای کاربران iOS، این گزینه به نام Start Broadcast قرار گرفته است.
قدم پنجم
برای اتمام اشتراکگذاری، در همان صفحه دیسکورد، گزینه Stop Streaming را انتخاب کنید.
استفاده از این برنامه، برای تمام گیمرهای حرفهای و کسانی که همراه با دوستان خود بازی میکنند، امری ضروری است. قابلیتهایی دیسکورد در کمتر برنامهای پیدا میشود و به همین دلیل است که پس از گذشت 8 سال از انتشار آن، هنوز یک برنامه ضروری برای گیمرها محسوب میشود. شاید یکی از مهمترین دلایل این موضوع، پشتیبانی در تمام پلتفرمها از جمله ویندوز، مک، لینوکس، اندروید و آی او اس باشد. حتی نسخه پلیاستیشن دیسکورد نیز ساخته شده تا بازیکنان این کنسول بتوانند از قابلیتهای آن بهرهمند شوند. اگر شما هم یک پلیر حرفهای هستید اما از ویژگیهای این برنامه بیخبرید، در قسمت کامنت اعلام کنید تا آموزشهایی راجع به دیگر ویژگیهای این برنامه را در فیسیت، با شما به اشتراک بگذاریم.
اگر به اخبار دنیای تکنولوژی علاقه مند هستید، ما را در شبکههای اجتماعی مختلف تلگرام، روبیکا، توییتر، اینستاگرام و آپارات همراهی کنید.
منبع خبر: digitaltrends.com

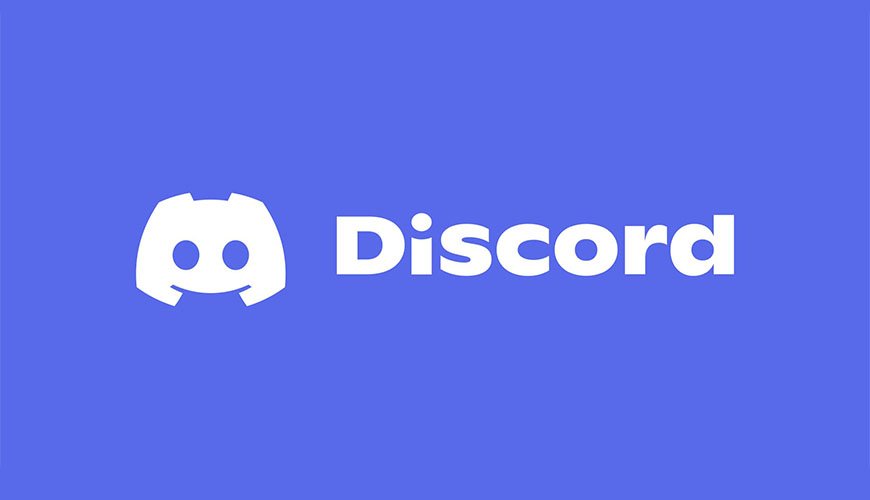

ثبت نظر