چطور بدون استفاده از هیچگونه نرم افزار جانبی، در ویندوز 10 از نمایشگر فیلم برداری کنیم؟
احتمالا برای شما هم پیش آمده است که بخواهید از سیستم خود ویدیویی را رکورد کنید. احتمالا برای این به سراغ انواع نرم افزارهای مختلف رفتهاید که تعدادشان هم البته زیاد است. حالا اگر جز کاربران ویندوز 10 هستید، ما یک راه ساده برای شما داریم که نیازی به نصب هیچ گونه نرم افزار جانبی ندارد. با این آموزش همراه فیسیت باشید.
نحوه فیلم برداری از صفحه نمایش در ویندوز 10
خوشبخاتانه برای فیلم برداری از صفحه نمایش در ویندوز 10، به هیچگونه نرم افزار جانبی نیازی ندارید و تنها کافی است مراحل زیر را طی کنید:
1- در ویندوز 10 کافی است به صورت همزمان دکمههای Windows و G را بفشارید.
2- با این کار صفحه Game Bar نمایش داده میشود که شامل گزینههای متعددی برای اسکرین شات گرفتن، ضبط ویدیو و... است.
3- اگر میخواهید با استفاده از این روش از نمایشگر اسکرین شات بگیرید، کافی است روی آیکن دوربین کلیک کنید.
4- حالا اگر میخواهید از نمایشگر ویدیو ضبط کنید، باید روی آیکن دایرهای شکل کلیک کنید.
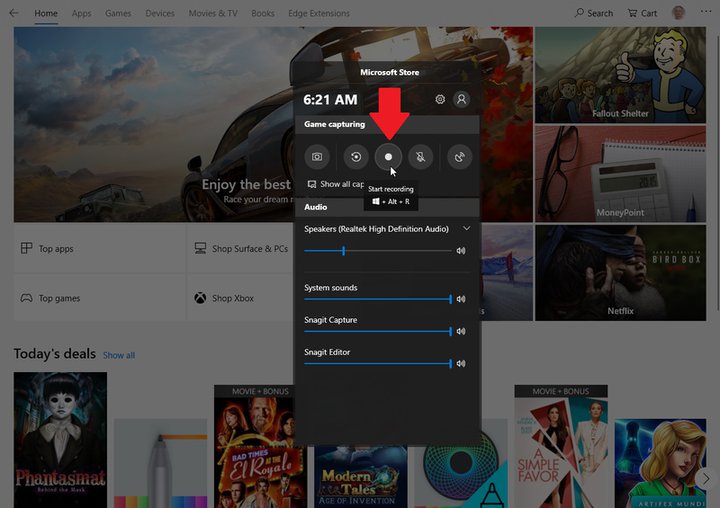
5- در قسمت پایین میتوانید مشخص کنید که صدایی که در ویدیو ضبط میشود، صدای کدام نرم افزارها باشد. (برای مثال اگر از نرم افزار خاصی میخواهید فیلم بگیرید و میخواهید تنها صدای آن نرم افزار درون ویدیو ضبط شود، کافی است تنها صدای آن نرم افزار را بالا ببرید و صدای سایر نرم افزارها و حتی سیستم را صفر کنید.)
6- اگر میخواهید به صورت مستقیم و بدون مراجعه به پنل Game Bar کافی است سه دکمه Win+Alt+R را به صورت همزمان بفشارید تا سیستم شروع به فیلم گرفتن از نمایشگر ویندوز 10 کند.
7- برای تمام کردن ضبط ویدیو از نمایشگر در ویندوز 10 هم کافی است روی آیکن مربعی شکلی که در باکس ضبط ویدیو دیده میشود کلیک کنید.
نکته:
اولین باری که بخواهید با استفاده از این روش از نمایشگر ویندوز 10 فیلم بگیرید، باید اجازه این کار را صادر کنید. در واقع یک چک باکس است که باید آن را تیک بزنید (Enable gaming features for this app to record gameplay).
اخبار مرتبط:
5 راهحل برای برطرف کردن مشکل مرورگر کروم در آپدیت پاییزه ویندوز 10 (بخش اول)
ما را در شبکههای اجتماعی مختلف تلگرام، روبیکا، توییتر، اینستاگرام و آپارات همراهی کنید.
منبع خبر: فیسیت

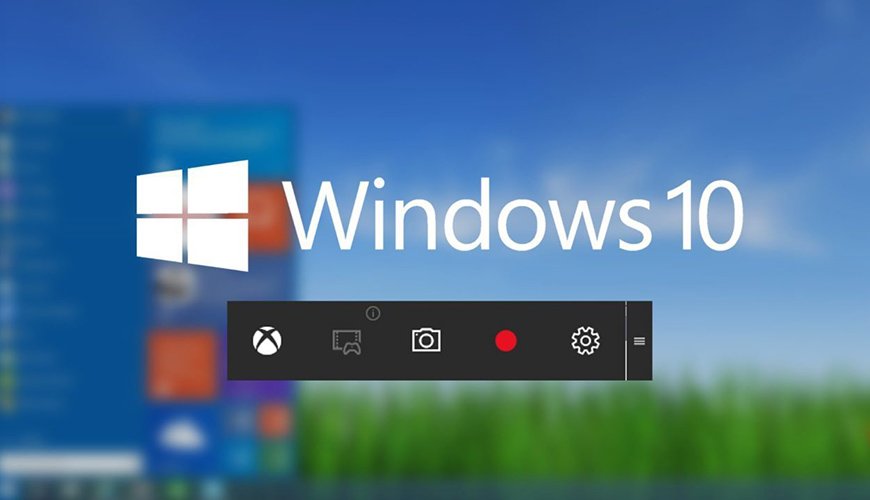

ثبت نظر