کمپانی مایکروسافت برای ویندوز 11 قابلیتهای مختلفی در نظر گرفته که یکی از آنها رابط کاربری مناسب این سیستمعامل است. ویندوز 11 از زمان ارائه نسبت به نسخه قبلی خود توانسته تغییرات متعددی را در خود ببیند که یکی از نمونههای آن، طراحی منو استارت ویندوز است. ما در این مقاله قصد داریم تا به شما بیاموزیم چگونه این منو را براساس سلیقه خود شخصی سازی کنید.
ویندوز 11 بالاخره بعد از چند سال انتظار، مدتی پیش رونمایی شد و کاربران زیادی از سراسر اکنون در حال استفاده از این سیستمعامل هستند، اگر شما هم به این سیستم عامل علاقهمند هستید اما سیستم مورد نیاز آن را ندارید، میتوانید خیلی راحت و تنها از طریق مرورگر خود این ویندوز را تجربه کنید. اما هدف اصلی ما در این مقاله آموزش شخصی سازی کردن منو استارت این ویندوز است. در ادامه همراه فیسیت باشید.
1-تفاوت منو استارت ویندوز 11 با دیگر ویندوزها
همانطور که در بالا اشاره شد، ویندوز 11 تغییراتی نسبت به نسخههای قبلی خود دارد که یکی از این تغییرات مربوط به زمانی است که شما برنامهای را در منو استارت ویندوز 10 پین میکنید؛ با این کار یک حاشیه دور آیکون برنامهها قرار میگیرد و حالتی شبیه به مربع میشوند اما در ویندوز 11 این حاشیه حذف شده است و تنها آیکون برنامهها در کنار یکدیگر قرار میگیرند.
تفاوت بعدی، در این است که ویندوز 11 به شما فایلهایی را در قسمت منو استارت نمایش میدهد که براساس آخرین بازدید شما بوده است تا در صورت نیاز بتوانید به صورت مستقیم و سریع، تنها از طریق این منو به برنامههایی که بیشتر استفاده کردید، دسترسی داشته باشید. این ویژگی میتواند کار بسیاری از کاربران خود را آسان کند در صورتی که این ویژگی در نسخههای قبلی ویندوز وجود نداشت.
سومین تفاوت بین ویندوز 11 با دیگر ویندوزها، داشتن یک پنجره جستجو هست که کار شما را بسیار آسان میکند و شما میتوانید با وارد کردن چند کلمه کلیدی راجع به برنامه یا فایلی که دنبال آن هستید، آن را پیدا کنید.
2-چگونه برنامه ای را به منو استارت پین کنیم؟
همه ما برنامههای مختلفی برای سرگرمی، آموزش و ... در کامپیوتر یا لپتاپ خود داریم اما بعضی از این برنامهها نیاز روزانه ما هستند؛ برنامههایی که برای تحصیل یا شغل ما ضروری هستند و ما به صورت روزانه با آنها سروکار داریم. شما میتوانید برای دسترسی راحتتر و بدون دردسر این برنامهها را به منو استارت خود پین کنید تا در هر زمان که به آنها نیاز داشتید بتوانید به این برنامهها دسترسی داشته باشید.
برای این کار چند قدم ساده لازم است:
1-منو استارت خود را اجرا بکنید.
2-بر روی دکمه All apps (تمام برنامهها) کلیک کنید.
3-بر روی برنامه کلیک راست کنید و گزینه Pin to Start را بزنید.
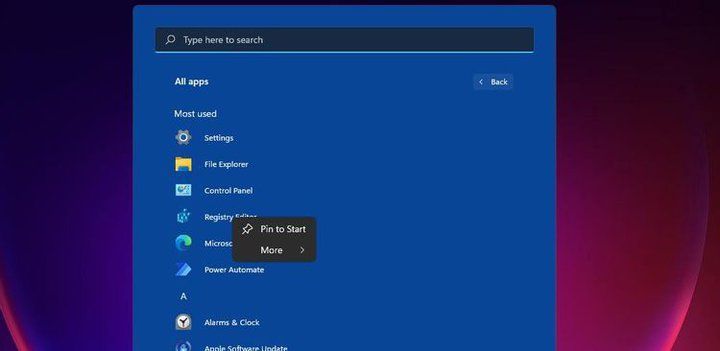
برای اینکه برنامه پین شده را از منو استارت حذف کنید، بر روی آن کلیک راست میکنید و گزینه Unpin from Start را بزنید.
3-افزودن شورتکاتهای فولدر کتابخانه به منوی استارت
برخلاف سایر نسخههای ویندوز شما در ویندوز 11 میتوانید شورتکاتهای فولدر که شامل اسناد، ویدیوها، عکسها، موزیکها، دانلودها و از این قبیل پوشهها هستند را به منو استارت خود اضافه کنید تا در هر زمان که مایل بودید، بتوانید به راحتی به آنها دسترسی داشته باشید.
برای انجام این کار شما باید مسیر زیر را طی کنید:
1-منو استارت را باز کنید.
2-به قسمت تنظیمات میانبر برنامههای پین شده بروید.
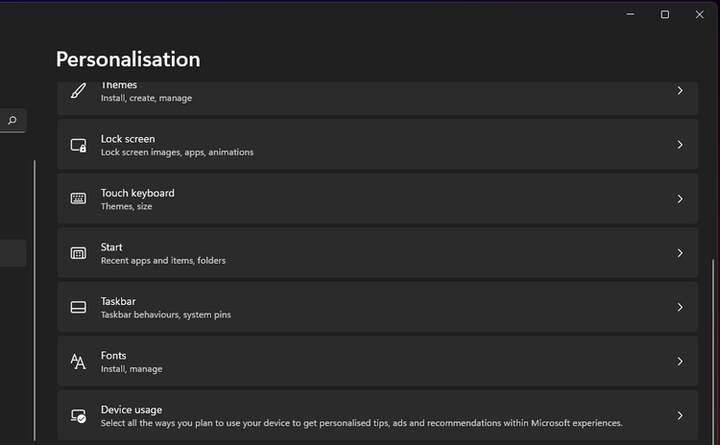
3-سربرگ Personalization را انتخاب کنید.
4-در صفحه باز شده گزینه Start و سپس گزینه Folders را انتخاب کنید تا صفحهای مانند عکس زیر برای شما نمایان شود.
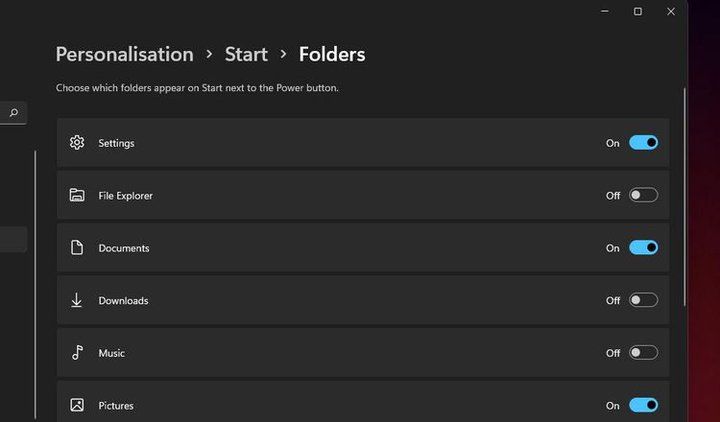
3-هر کدام از پوشههایی که شما میخواهید در قسمت استارت منو برای شما نمایان شود، بر روی دکمه On کلیک کنید.
4-تغییر وضعیت برنامه ها در استارت منو
ویندوز 11 همانند ویندوزهای قبل، آیکون برنامههای تازه نصب شده را در قسمت منو استارت نمایش میدهد اما نمایش دادن یا ندادن آیکونها بستگی به شما دارد. اگر علاقهای به نمایش دادن این آیکونها در قسمت منو ندارید با چند قدم ساده میتوانید این ویژگی را غیرفعال کنید:
1-تنظیمات را باز کنید یا از دکمههای ترکیبی کلید ویندوز+I استفاده کنید.
2-در قسمت چپ تنظیمات گزینه Personalization را بزنید.
3-سپس گزینه Show recently opened items in Start, Jump Lists, and File Explorer را از حالت On به Off تغییر دهید.
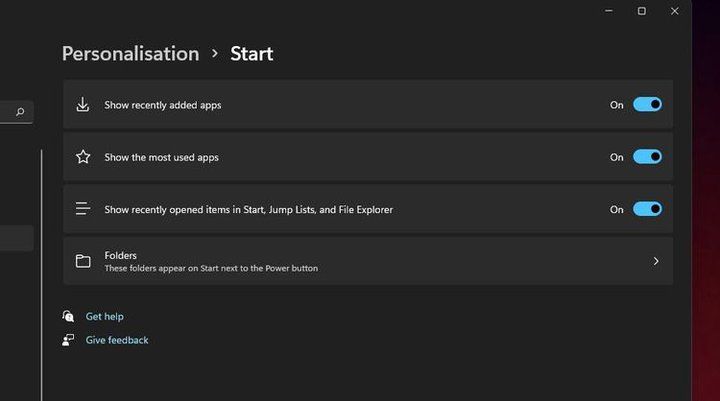
5-چگونه رنگ منو استارت را عوض کنیم؟
رنگ منوها و نوار وظیفه(Taskbar) در ویندوز 11 به صورت پیشفرض، آبی تیره است اما شما میتوانید بسته به سلیقه خود به راحتی این رنگ را عوض کنید. در قسمت تنظیمات یک پالت رنگ وجود دارد که در آن میتوانید رنگ مورد علاقه خود را انتخاب کنید. برای این منظور کارهای زیر را باید به ترتیب انجام دهید:
1-تنظیمات قرار گرفته در منو استارت خود را باز کنید.
2-در صفحه تنظیمات بر روی سربرگ Personalization کلیک کنید.
3-بر روی گزینه Colors کلیک کنید تا صفحهای مانند زیر برای شما باز شود.
4-در صفحه باز شده گزینه Choose your mode را به حالت Dark تغییر دهید.
5-سپس گزینه Show accent color on Start and taskbar را انتخاب کنید.
6-بر روی Accent color دوبار کلیک کنید تا پالت رنگ برای شما نمایش داده شود.
7-رنگ دلخواه خود را انتخاب کنید.
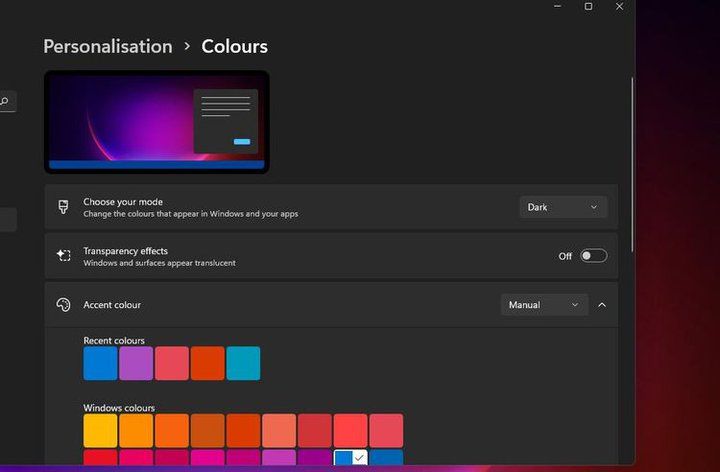
6-چگونه منو استارت را به سمت چپ حرکت دهیم؟
یکی از ویژگیهایی که این ویندوز را از نسخههای قدیمی خود متمایز میکند، وسط بودن منو استارت است. طراحی خاص و متفاوت ویندوز 11 باعث شده است که این منو در وسط صفحه قرار بگیرد و شکل متفاوت و زیبایی به صفحه بدهد اما اگر شما از کاربران قدیمی ویندوز هستید و به قرارگیری این منو در سمت چپ عادت دارید، با روش زیر میتوانید منو استارت را همانند نسخههای قبلی به سمت چپ حرکت دهید.
1-تنظیمات ویندوز را باز کنید.
2-بر روی Personalization و سپس Taskbar کلیک کنید.
3-سپس بر روی گزینه Taskbar behaviors دوبار کلیک کنید تا لیستی از گزینهها برای شما باز شود.
4-حال در قسمت Taskbar alignment گزینه Left را انتخاب کنید تا منو ویندوز شما مانند عکس زیر به سمت چپ حرکت کند.
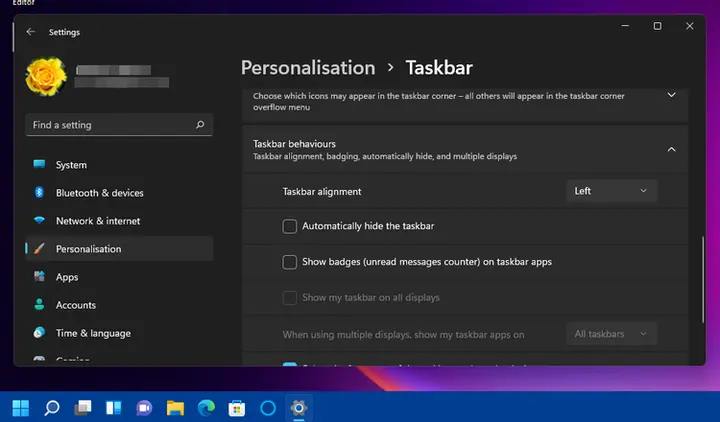
اگر به اخبار دنیای تکنولوژی علاقه مند هستید، ما را در شبکههای اجتماعی مختلف تلگرام، روبیکا، توییتر، اینستاگرام و آپارات همراهی کنید.
منبع خبر: makeuseof

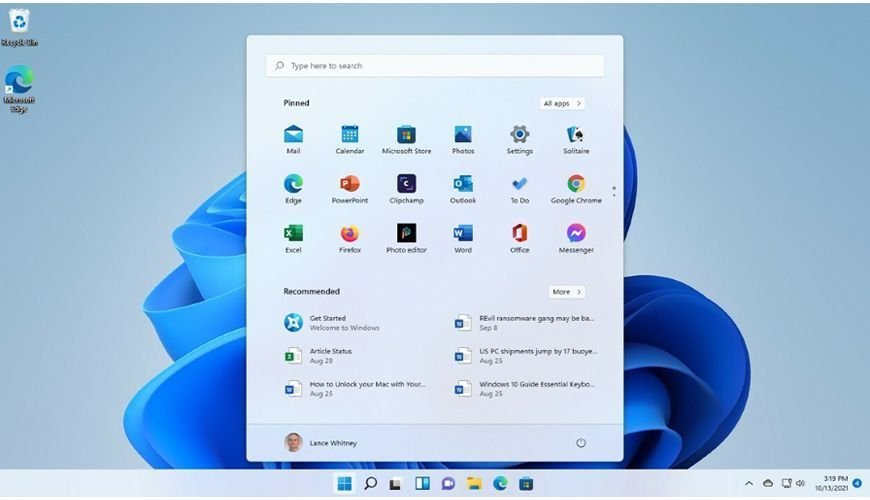

ثبت نظر