در سال ۲۰۲۰، گوگل ویژگیای برای انتقال آسانتر فایلها معرفی کرد، که به نحوی با ایردراپ اپل شباهت داشت؛ اما این امکان تا آن زمان تنها بر روی دستگاههای تولید شده توسط گوگل قابل استفاده بود.
در نهایت، این قابلیت به ویندوز نیز افزوده شده است و کاربران اکنون میتوانند از Nearby Share برای انتقال فایل بین گوشی و رایانه خود بهرهمند شوند.
چگونه از Nearby Share در ویندوز استفاده کنیم؟
با استفاده از قابلیت Nearby Share در ویندوز، دیگر نیازی به اتصال کابل USB برای انتقال فایلها ندارید و به راحتی میتوانید این عمل را از طریق اتصال بیسیم انجام دهید. البته گوگل تنها شرکتی نیست که این امکان را برای رایانههای مبتنی بر ویندوز ارائه داده است، و پیش از این نیز گزینههایی همچون سامسونگ Flow یا Shareit در دسترس بودهاند.
چگونه برنامههای اندروید را در کامپیوتر اجرا کرد؟
برای استفاده از این ابزار جدید گوگل در ویندوز، ابتدا باید تنظیمات مرتبط را در گوشی اندرویدی خود اعمال کنید. سپس، اپلیکیشن مخصوص ویندوز را دانلود و نصب کنید. مراحل انجام این کار به صورت دقیق در ادامه مطلب آورده شدهاند.
پیکربندی Nearby Share در اندروید
پیش از نصب برنامه Nearby Share در ویندوز، باید تنظیمات مورد نیاز را در دستگاه اندرویدی خود اعمال کنید. برای این کار به اپلیکیشن Files گوگل بروید. البته میتوانید این کار را بدون استفاده از این اپلیکیشن انجام دهید که در زیر به هر دو روش اشاره شده است.
1- وارد گوگل پلی شده و عبارت "Files by Google" را جستجو کنید.
2- گزینهی نتیجه مشابه با تصویر پایین را باز کرده و "Install" را بزنید تا اپلیکیشن روی دستگاه شما نصب شود.
3- پس از اتمام نصب، "Open" را انتخاب کنید تا وارد برنامه Files شوید و سپس روی آیکن همبرگر در گوشه بالایی صفحه بزنید.
4- در صورت درخواست مجوز دسترسی به حافظه داخلی، آن را تایید کنید.
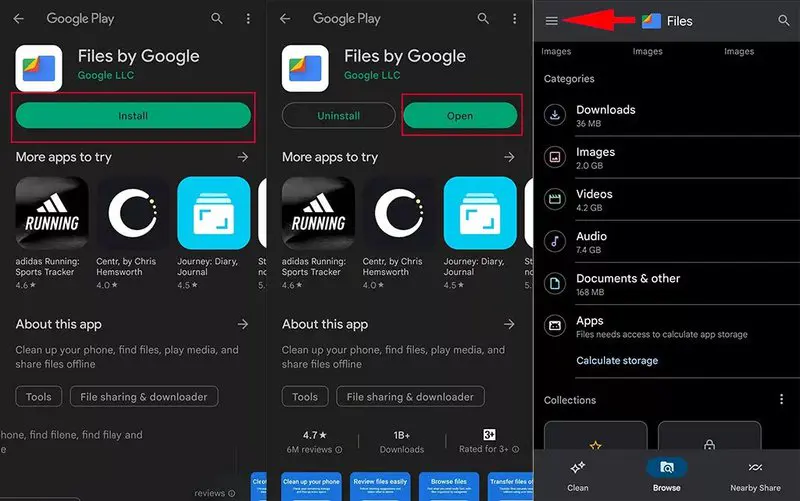
5- از منوی باز شده، "Settings" را انتخاب کنید تا وارد صفحه تنظیمات برنامه شوید.
6- در صفحه تنظیمات، به پایین اسکرول کنید تا به گزینه "Nearby Share" برسید و آن را لمس نمایید.
7- حالا به صفحه Nearby Share منتقل خواهید شد و باید "Use Nearby Share" را روی حالت فعال قرار دهید.
8- اطمینان حاصل کنید که گزینه "Device visibility" نیز روی حالت فعال باشد.
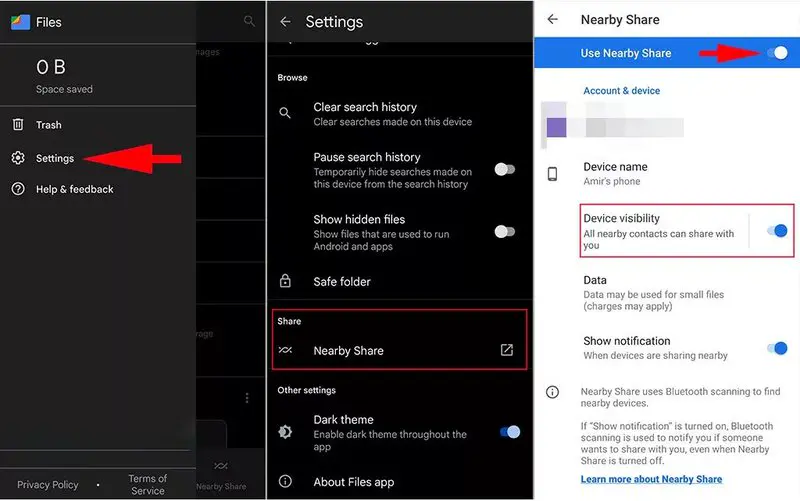
حالا که مراحل پیکربندی Nearby Share در اندروید به پایان رسیده است، به نصب، دانلود و تنظیمات Nearby Share در ویندوز بپردازیم، که در ادامه توضیح داده شدهاند. همچنین برای غیرفعالسازی این حالت، از پنل دسترسی سریع (Quick Settings) استفاده کنید. اگر کلید مرتبط با این ویژگی را نمیبینید، روی آیکن سه نقطه زده و از گزینه "Button Order" استفاده کرده و سپس آن را به لیست کلیدها اضافه کنید.
نصب و تنظیم Nearby Share روی ویندوز
اپلیکیشن Nearby Share برای ویندوز در حالت آزمایشی قرار دارد و به همین دلیل امکان دریافت آن از طریق مایکروسافت استور هنوز فراهم نشده است. کاربران میتوانند از سایت اصلی اندروید برای دریافت برنامه استفاده کنند؛ اما به دلیل برخی محدودیتها، در برخی کشورها از جمله ایران، این امکان وجود ندارد. با دریافت جداگانه فایل نصبی، میتوانید آن را روی رایانهتان نصب و اجرا کنید. در زیر مراحل این کار آمده است:
1- فایل Nearby Share از گوگل دانلود کنید.
2- فایل نصب با فرمت EXE را باز کنید و صبر کنید تا فرایند دریافت و نصب بستههای لازم به اتمام برسد. بهتر است در طی این فرایند، ابزار تغییر آیپی خود را روی حالت فعال قرار دهید.
3- پس از طی کردن مراحل قبلی، به صفحه ابتدایی برنامه Nearby Share ویندوز میرسیدید. در این صفحه میتوانید با انتخاب گزینه اول (Sign in) وارد حساب کاربری گوگل خود شوید.
4- در این مثال ما گزینه دوم (use without an account) را انتخاب میکنیم؛ اگرچه تفاوت چندانی در خروجی کار نخواهد داشت.
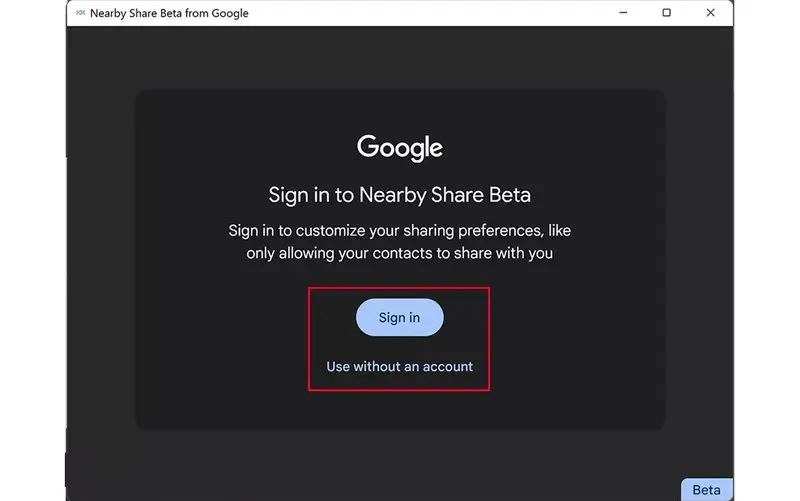
5- حالا به صفحه Set up Nearby Share منتقل خواهید شد که در آن میتوانید نام مورد نظر برای کامپیوتر خود را در کادر قرار گرفته پایین عنوان "Visible to the others as" وارد نمایید.
6- توجه داشته باشید که قسمت Receiving به صورت پیشفرض روی حالت "No one" قرار دارد؛ یعنی رایانه شما امکان دریافت فایل از سایر دستگاهها را نخواهد داشت.
7- برای اصلاح این مورد، روی گزینه مذکور کلیک کرده تا به صفحه Device visibility منتقل شوید. سپس منوی کشویی را باز کنید و یکی از گزینهها را انتخاب نمایید.
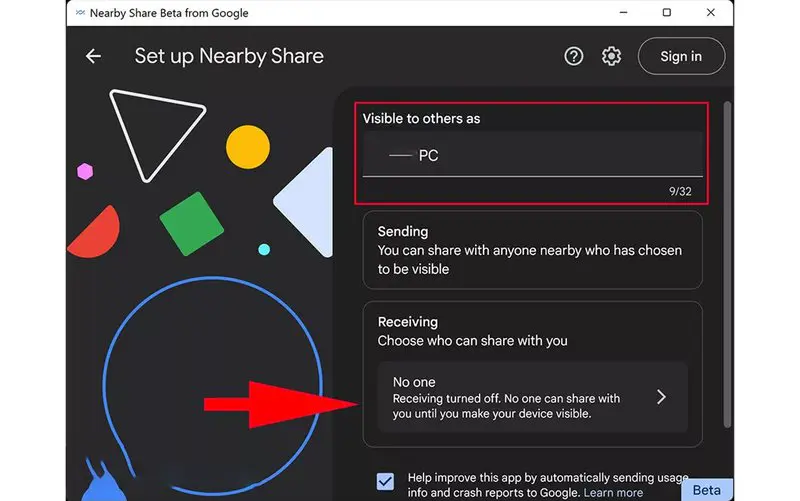
8- اگر به دنبال امنیت بیشتری هستید، گزینه Contacts یا Your devices را انتخاب کنید؛ در این حالتها تنها مخاطبین یا دستگاههای متصل به حساب کاربری گوگل میتوانند اقدام به ارسال فایل به رایانه نمایند.
9- اگر میخواهید از برنامه Nearby Share ویندوز همچنان بدون ورود به حساب کاربری گوگل استفاده نمایید، روی گزینه Everyone بزنید.
10- پس از انتخاب حالت Everyone، دو گزینه نمایش داده میشود که در حالت اول، پس از چند دقیقه دیگر امکان به اشتراکگذاری فایل وجود نخواهد داشت؛ اما در حالت دوم، این ویژگی همیشه فعال باقی میماند.
11- در ادامه به صفحه قبلی بازگردید و از نوار بالایی پنجره، روی آیکن چرخدنده (تنظیمات) کلیک کنید.
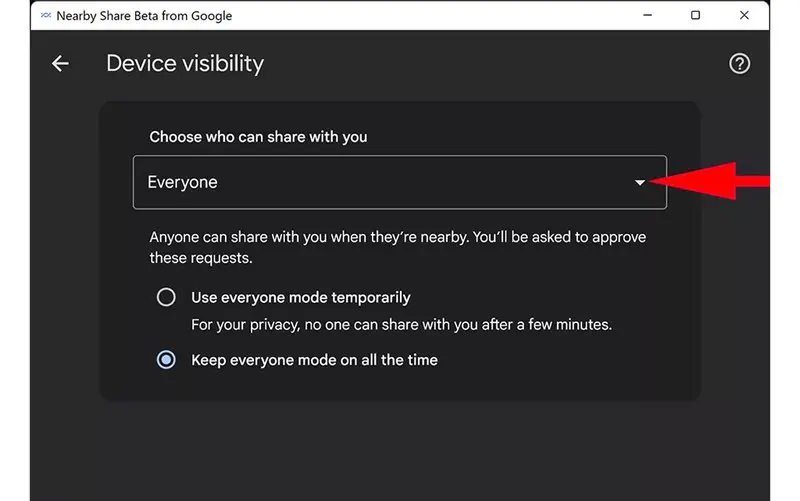
12- با کلیک روی گزینه Change در روبهروی عبارت "Saved received files to" میتوانید محل ذخیرهسازی فایلهای دریافتی را به دلخواه خود تغییر دهید.
13- همچنین در آینده با مراجعه دوباره به این قسمت، قادر خواهید بود نام دستگاه و نحوه دریافت فایلها را عوض کنید.
14- در نهایت دوباره به صفحه Set up Nearby Share بازگردید و پس از اسکرول به پایین، روی کلید Done کلیک نمایید.
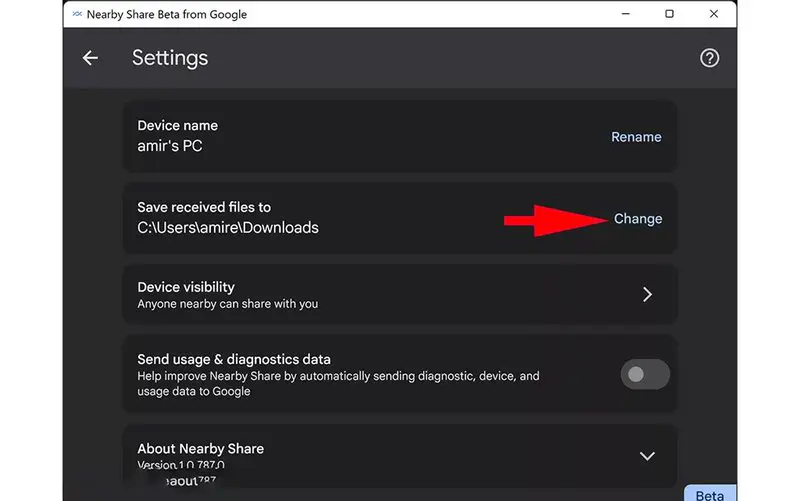
15- همچنین اگر علاقهای به ارسال دادههای تشخیصی به گوگل جهت بهبود عملکرد نرمافزار را ندارید، میتوانید تیک گزینه قرار گرفته در بالای کلید Done را بردارید.
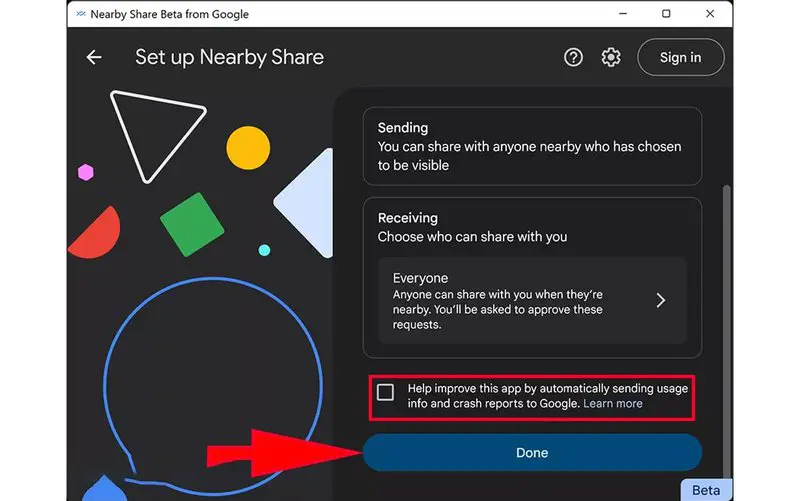
ارسال و دریافت فایل در گوشی و کامپیوتر با Nearby Share
پس از پیکربندی نرمافزار Nearby Share روی ویندوز و گوشی، نوبت به ارسال یا دریافت فایلها میرسد. میتوانید مراحل زیر را دنبال کنید. توجه داشته باشید که فایلهای دریافتی، در آدرس تعریف شده داخل قسمت تنظیمات ذخیره میشوند؛ اما میتوانید این مسیر پیشفرض را به صورت دستی تغییر دهید که در بخش قبلی به آن اشاره شد.
برای ارسال فایل از گوشی اندرویدی به کامپیوتر:
1- وارد اپلیکیشن Files by Google شوید و سپس به محل ذخیره شدن فایل مورد نظر بروید.
2- روی آیکن سه نقطه که در مقابل نام فایل قرار گرفته است، بزنید و سپس از منوی باز شده، گزینه Share را انتخاب کنید.
3- از منوی Send files روی گزینه Nearby Share بزنید. در صورتی که این گزینه را مشاهده نمیکنید، به پایین اسکرول نمایید تا منو باز شود و سایر گزینهها نمایان گردد.
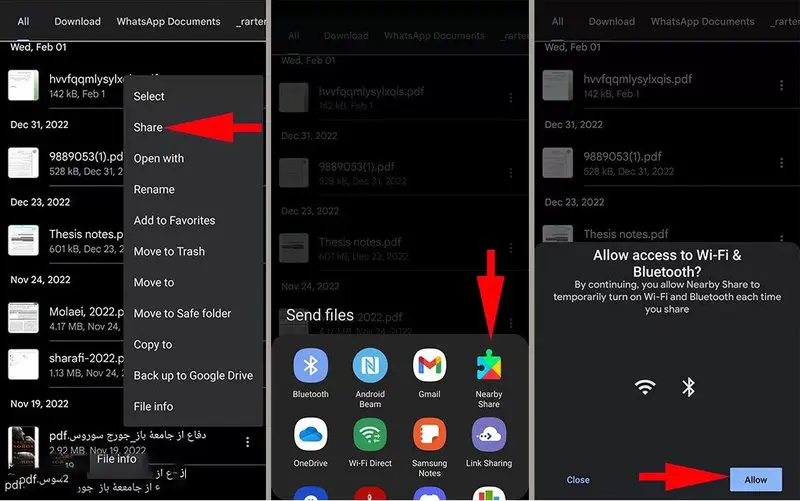
4- حالا پنجرهای باز میشود که در آن به کاربر اطلاع میدهد که قابلیت به اشتراکگذاری فایل از بلوتوث و اتصال وایفای بهره میبرد. برای تایید، گزینه Allow را انتخاب کنید.
5- کمی صبر کنید تا دستگاههای اطراف شما اسکن شوند. در ادامه نام رایانه در لیست دستگاههای قابل انتخاب نمایش داده میشود. سپس روی نام دستگاه مورد نظر خود بزنید تا فرایند انتقال شروع شود.
6- یک پین چهار رقمی نمایش داده خواهد شد که با وارد کردن آن روی کامپیوتر، میتوانید فرایند انتقال را تایید کنید.
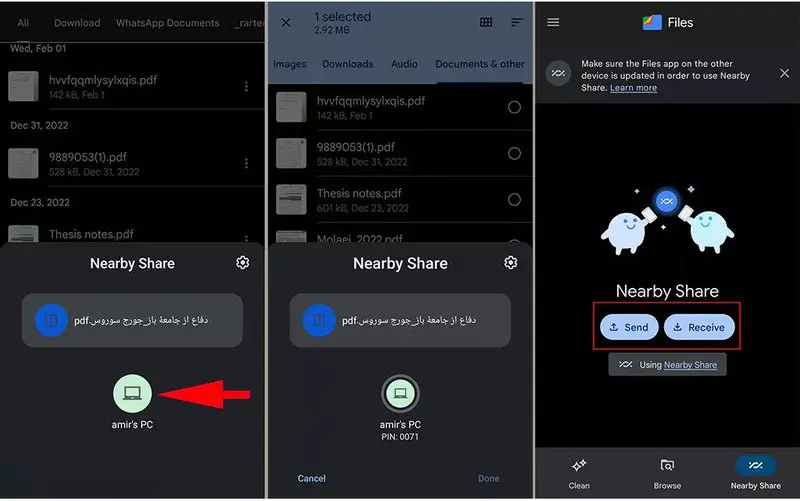
7-همچنین با زدن کلید Allow روی پنجره نرمافزار دسکتاپ Nearby Share نیز قادر خواهید بود تا فرایند دریافت فایل را تایید نمایید.
8- در صورتی که فرایند انتقال به درستی به اتمام برسد، یک تیک در کنار نام دستگاه انتخاب شده، نمایش داده خواهد شد و میتوانید فایل دریافتی را در پنجره کامپیوتر نیز مشاهده نمایید.
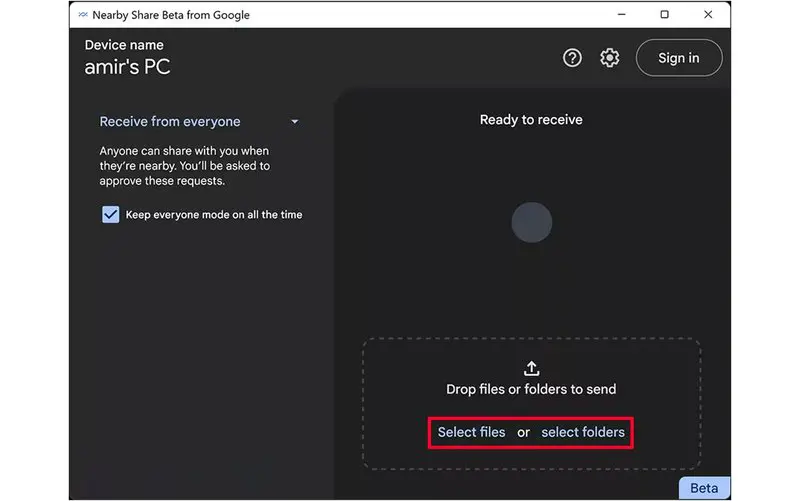
برای ارسال فایل از کامپیوتر به گوشی:
1- روی یکی از دو گزینه Select files یا Select folder در پنجره اپلیکیشن Nearby Share ویندوز کلیک کنید.
2- به محل ذخیرسازی فایل(ها) یا فولدر(ها) مورد نظر بروید و بعد از انتخاب آن، روی گزینه Open بزنید.
3- همچنین با کشیدن و رها کردن فایلها یا فولدرها (Drag & Drop) میتوانید آنها را جهت ارسال به برنامه اضافه نمایید.
4- یک نوتیفیکیشن روی گوشی یا تبلت تحت عنوان Device nearby is sharing مشاهده خواهید کرد. آن را لمس کنید تا پنجره مربوطه باز شود.
5- میتوانید نام گوشی یا تبلت خود را در پنجره نرمافزار در کامپیوتر مشاهده کنید. روی آن کلیک نمایید تا فرایند ارسال آغاز شود.
6- در ادامه یک پنجره پاپآپ جهت تایید انتقال روی صفحه گوشی مشاهده خواهید کرد که با زدن آن، فرایند دریافت شروع میشود.
7- فایلهای دریافتی در گوشی یا تبلت اندرویدی داخل فولدر Downloads روی حافظه داخلی ذخیره میشوند.
توجه داشته باشید که هنگام انتقال فایل بین کامپیوتر و موبایل، باید دستگاهها در نزدیکی هم قرار داشته باشند و اتصال بلوتوث میان آنها برقرار باشد. همچنین هر دو دستگاه باید به یک شبکه وایفای متصل شده باشند یا یکی از آنها به هاتاسپات دیگری وصل شود. توصیه میشود جهت جلوگیری از بروز مشکل، هنگام انتقال فایل، ابزار تغییر آیپی خود را غیرفعال کنید.
اگر به اخبار دنیای تکنولوژی علاقه مند هستید، ما را در شبکههای اجتماعی مختلف تلگرام، روبیکا، توییتر، اینستاگرام و آپارات همراهی کنید.
منبع خبر: فیسیت

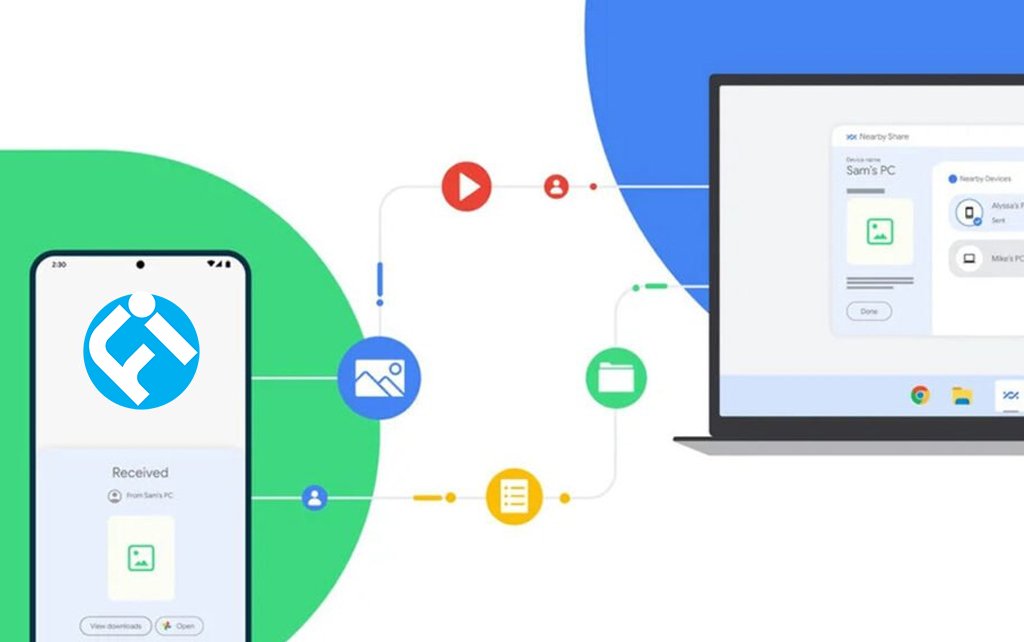

ثبت نظر