اگر شما هم دائما در حین اجرای برنامههای سنگین دچار مشکل میشوید و سیستم شما هنگ میکند، ترفندهای زیر برای آزادسازی رم به کمک شما میآید.
ممکن است به دلیل کمبود رم، در حین استفاده از کامپیوتر و اجرای برنامههای متعدد، دچار مشکل شوید. برای رفع مشکل کبود رم، ترفندهای سادهای وجود دارد که در ادامه توضیح میدهیم. با فیسیت همراه باشید.
ترفندهای کاربردی برای آزادسازی حافظه رم در ویندوز
1- ریاستارت کردن کامپیوتر
یکی از کاربردهای ری استارت کردن کامپیوتر، دقیقا همینجاست. با این کار اطلاعات موجود در حافظه رم پاک میشود و عملا سیستم به حالت اولیه برمیگردد. این ترفند بیشتر در شرایطی کاربردی است که شما چندین ساعت از سیستم استفاده کرده باشید و برنامههای زیادی را اجرا کرده باشید. در این شرایط، ری استارت کردن باعث میشود تا رمی که توسط پردازشهای پس زمینه اشغال شده است، آزاد شود.
2- استفاده از Task Manager
یکی از کاربردیترین ابزارهایی که در ویندوز در دسترس شماست، Task Manager است. با استفاده از این ابزار میتوانید میزان استفادهی برنامههای در حال اجرا از رم را ببینید. برای دسترسی به این ابزار کافی است به صورت همزمان سه دکمه Ctrl+Shift+Esc را بفشارید.
به صورت دقیق کافی است پس از اجرای Task Manager، وارد تب Process شده و به بخش Memory نگاه کنید. در این بخش میزان رم استفاده شده توسط هر برنامه را میبینید.
حالا که متوجه شدید کدام برنامه بیشترین میزان رم را استفاده میکند، میتوانید برنامههایی که فعلا به آنها نیازی ندارید را ببندید.
3- حذف یا غیرفعال کردن برنامهها
گاهی استفاده از یک برنامه چندان ضروری نیست و یا اینکه اجرای آن باعث میشود تا سیستم شما عملا هنگ کرده و قابل استفاده نباشد. در این شرایط بهتر است که این برنامهها را Uninstall کنید. راه دیگر این است که اگر میخواهید این برنامهها همزمان با روشن شدن سیستم فعال نشوند، کافی است از طریق Task Manager، وارد تب Startup شده و روی برنامه راست کلیک کرده و گزینه Disable را انتخاب کنید.
4- مدیرت برنامهها
استفاده از برنامههای سنگین روی سیستم میتواند باعث هنگ کردن آن شود. بنابراین اگر سیستم شما رم بالایی ندارد، ترجیحا از برنامههای سبکتر بهره ببرید. مثلا به جای استفاده از برنامه فتوشاپ، جایگزینهای سبکتر را انتخاب کنید.
از سوی دیگر زمانی که از یک برنامه استفاده نمیکنید، آن را باز نگذارید. این مسئله باعث میشود تا رم و سایر منابع سیستم به هدر برود.
نکتهی دیگری که باید به آن اشاره کنیم، میزان رم مصرفی در مرورگرها، به ویژه مرورگر کروم است. بنابراین اگر به مرورگر نیازی ندارید، آن را باز نگذارید و ترجیحا تعداد زیادی تب را باز نکنید.
5- همیشه پای بدافزارها در میان است
گاهی علت اصلی که باعث کمبود حافظه رم در سیستم شما میشود، وجود بدافزارهایی است که رم سیستم را به شدت مورد استفاده قرار میدهند. بنابراین در چنین شرایطی، حتما سیستم را برای یافتن بدافزارها اسکن کنید. البته باید بگوییم که در این زمینه ابزارهای رایگان زیادی در دسترس شماست.
6- تنظیم حافظه مجازی؛ یک ترفند کاربردی
هنگامی که همه ظرفیت رم اشغال شود، بخشی از حافظه اصلی سیستم به عنوان یک رم مجازی وارد عمل میشود که به آن حافظه مجازی یا Virtual Memory میگویند. برای این کار کافی است وارد Control Panel شده و در گزینه Small icons را زده و روی System کلیک کنید. حالا در سمت چپ این پنل جدید گزینه Advanced system settings را میبینید، روی آن کلیک کنید.
در این پنجره جدید، در تب Advanced در بخش Performance روی دکمه Settings کلیک کنید. حالا در پنجره جدید دوباره به تب Advanced رفته و در قسمت Virtual memory روی دکمه Change کلیک کنید.
در صورتی که گزینه Automatically manage فعال باشد، به این معناست که این قابلیت در ویندوز به صورت خودکار فعال است و در اغلب شرایط نیاز شما را جواب میدهد. با این وجود در صورتی که با مشکل کمبود حافظه مجازی مواجه شدید، باید برای دو بخش Initial size و Maximum size اعداد بیشتری را انتخاب کنید.
7- ارتقای حافظه رم
اگر مشکل شما با روشهای بالا رفع نشد، بهترین کاری که میتوانید انجام دهید، ارتقا رم سیستم است که یک روش دائمی و مطمئن است. البته خرید رم برای شما هزینه بر است اما با این کار مطمئن خواهید بود که هیچ مشکلی در آینده و در استفاده از برنامههای سنگین نخواهید داشت. البته فراموش نکنید که قبل از خرید رم، حتما به مدل مادربرد کامپیوتر و مدل لپ تاپ توجه کنید.
آموزشهای مرتبط:
روی ویندوز 10 دقیقاً به چه میزان رم نیاز داریم؟ (به تفکیک کاربرد - 2019) در گوشیهای هوشمند واقعا به چه میزان رم نیاز داریم؟
ما را در شبکههای اجتماعی مختلف تلگرام، روبیکا، توییتر، اینستاگرام و آپارات همراهی کنید.
منبع خبر: makeuseof

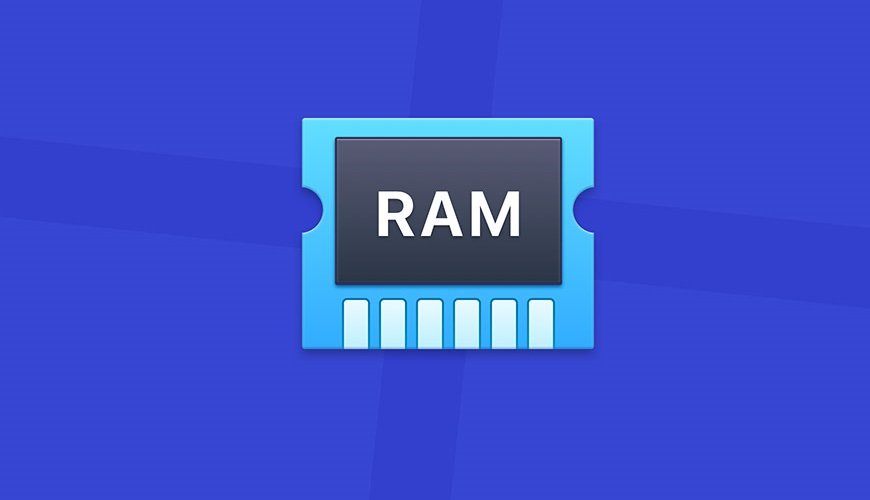

ثبت نظر