حتماً برای شما هم پیش آمده است که بخواهید وارد وب سایتی شوید اما مرورگر کروم شما پیام ERR_Connection_Refused را برایتان نمایش دهد. در شرایطی که چنین اتفاقی بیفتد، عملاً شما نمیتوانید وب سایت را باز کنید و به آن دسترسی داشته باشید. این اتفاق دلایل زیادی میتواند داشته باشد اما چطور این مشکل را رفع کنیم؟
حتماً برای شما هم پیش آمده است که بخواهید وارد وب سایتی شوید اما مرورگر کروم شما پیام ERR_Connection_Refused را برایتان نمایش دهد. در شرایطی که چنین اتفاقی بیفتد، عملاً شما نمیتوانید وب سایت را باز کنید و به آن دسترسی داشته باشید. این اتفاق دلایل زیادی میتواند داشته باشد اما چطور این مشکل را رفع کنیم؟ با فیسیت همراه باشید تا روشهای رفع ارور ERR_Connection_Refused را توضیح دهیم.
1- Up بودن وب سایت را چک کنید
اولین کاری که باید انجام دهید این است که چک کنید که وب سایت آنلاین است یا خیر. ممکن است وب سایت down شده باشد و این هاست باشد که جلوی دسترسی شما به وب سایت را میگیرد. برای اطلاع از این موضوع، کافی است آدرس وب سایت مورد نظرتان را در آدرس https://downforeveryoneorjustme.com/ وارد کنید. این وب سایت چک میکند که آیا وب سایت مورد نظر شما Up است یا خیر.
2- ریبوت کردن روتر
بعد از چک کردن Up بودن وب سایت، دومین گام ریبوت کردن روتر است زیرا ممکن است روتر شما دتر ایجاد ارتباطات خاصی، دچار مشکل شده باشد. البته در اغلب موارد این روش مشکل را برطرف نمیکند اما به هر ترتیب باید این گام را هم طی کنید از نبود مشکل در آن مطمئن شوید.
3- کش مرورگر کروم خود را پاک کنید
مانند همهی مرورگرهای دیگر، کروم هم اطلاعاتی را روی سیستم شما ذخیره میکند. این اطلاعات به کروم کمک میکند تا صفحات وب سایتها را سریعتر لود کند اما گاهی اوقات همین فایلها باعث ایجاد مشکل در مرورگر میشوند. از این رو یکی از بهترین راه حلها برای رفع مشکل ارور ERR_Connection_Refused، پاک کردن کش مرورگر است. آموزش پاک کردن کش مرورگر کروم را از طریق این مطلب میتوانید ببینید.
پیشنهاد فیسیت : آموزش پاک کردن کش مرورگر کروم
4- DNS سرور را تغییر دهید
مرورگر کروم از DNS برای مپ کردن نام دامنه به آدرس IP استفاده میکند. گاهی اوقات همین DNS است که دلیل ایجاد مشکل در ارتباط با یک وب سایت است. برای رفع چنین مشکلاتی، میتوانید از یک DNS جایگزین استفاده کنید.
ما در یک مطلب به صورت کامل دربارهی DNS و نحوهی تغییر آن در ویندوز، مک، اندروید و iOS توضیح دادهایم که میتوانید از طریق لینک زیر به آن دسترسی داشته باشید.
پیشنهاد فیسیت : چطور DNS را تغییر دهیم؟
5- پروکسی سرورها را غیرفعال کنید
یکی از عده دلایل ایجاد مشکل و دیدن ارور ERR_Connection_Refused در مرورگر کروم، فعال بودن پروکسی سرور است. بنابراین در چنین شرایطی میتوانید پروکسی سرور را غیرفعال کرده و چک کنید که آیا مشکل برطرف شده است یا خیر.
برای غیرفعال کردن Proxy Server روی ویندوز کافی است مراحل زیر را طی کنید:
وارد برنامهی Setting شوید.
روی Network & Internet کلیک کرده و سپس در قسمت سمت چپ proxy را انتخاب کنید.
حالا گزینهی Use a proxy server را روی حالت off قرار دهید.
6- فایروال را خاموش کنید
کار فایروال عملاً این است که ارتباطات وروردی و خروجی به سیستم را کنترل کرده و برخی موارد را محدود کند. اگر با ارور ERR_Connection_Refused مواجه شدید، یکی از ترفندهای رفع این مشکل، خاموش کردن فایروال است. برای خاموش کردن فایروال در ویندوز کافی است مراحل زیر را طی کنید:
ابتدا به مسیر Control Panel > System and Security > Windows Defender Firewall بروید.
گزینهی Turn Windows Defender Firewall on or off را انتخاب کنید.
در دو قسمت Private network settings و Public network settings، گزینهی (Turn off Windows Defender Firewall (not recommended ر انتخاب کنید.
در آخر روی OK کلیک کنید تا تغییرات اعمال شود.
7- افزونههای کروم را غیرفعال کنید
بدون شک همهی ما از تعدادی افزونه روی مرورگر کروم بهره میبریم. گاهی اوقات این افزونهها باعث مشکل در مرورگر شده و اروری مانند ERR_Connection_Refused را به وجود میآورند. برای اینکه متوجه شوید که آیا این افزونهها دلیل مشکل هستند یا نه، کافی است آنها را غیرفعال کرده و دوباره وضعیت اتصال به وب سایت را بررسی کنید. برای غیرفعال کردن افزونههای کروم کافی است مراحل زیر را طی کنید:
روی سه نقطهی بالای مرورگر کروم کلیک کرده و از قسمت More Tools گزینهی Extensions را انتخاب کنید. حالا به سادگی همهی افزونههایی که مشاهده میکنید را غیرفعال کرده و سپس کروم را بسته و مجدداً باز کنید. حالا دسترسی به وب سایت مورد نظر را دوباره چک کنید.
8- کروم رو ریست کنید
مرورگر کروم این امکان را به شما میدهد که تنظیمات مرورگر خود را به طور کامل به حالت اولیه در بیاورید. درواقع گاهی ممکن است که به دلیل برخی تنظیمات، مشکلاتی در ارتباط با یک وب سایت وجود داشته باشد. برای رفع این مشکل، ریست کردن مرورگر تا حد زیادی کمک میکند. البته باید اشاره کنیم که ریست کردن کروم باعث پاک شدن تاریخچه، بوک مارکها و رمز عبورهای ذخیره شده نخواهد شد. به هر ترتیب برای ریست کردم مرورگر کافی است مراحل زیر را طی کنید.
روی سه نقطهی بالای مرورگر کلیک کرده و گزینهی Setting را انتخاب کنید.
وارد قسمت Advanced شوید و سپس در این قسمت روی گزینهی Reset Setting ضربه بزنید.
در قسمت راست روی Restore settings to their original defaults کلیک کنید.
در نهایت روی Reset settings کلیک کنید.
9- کروم را مجدداً نصب کنید
اگر هیچ یک از این روشها جواب نداد، آخرین راه برای رهایی از مشکل ارور ERR_Connection_Refused، حذف و نصب مجدد کروم است. در ویندوز کافی است به بخش Setting> Apps رفته و روی Google Chrome ضربه زده و دکمهی Uninstall را بفشارید.
آیا مشکل شما با طی کردن این مراحل رفع شد؟ راه حل دیگری برای این مشکل دارید؟
آموزش های کاربردی:
آموزش مرحله به مرحله فعال سازی قابلیت ضد باج افزار در ویندوز 10
اگر به اخبار دنیای تکنولوژی علاقه مند هستید، ما را در شبکههای اجتماعی مختلف تلگرام، روبیکا، توییتر، اینستاگرام و آپارات همراهی کنید.
منبع خبر: makeuseof

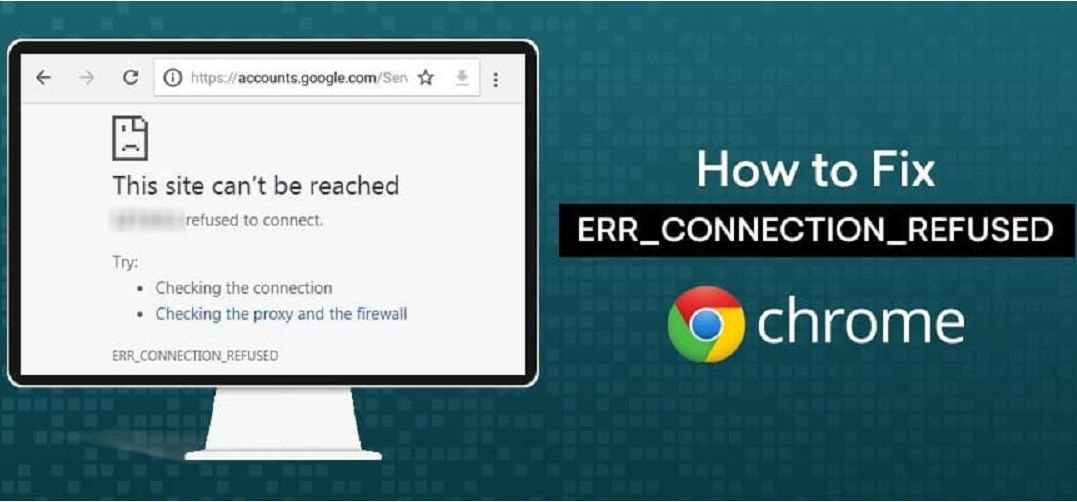

ثبت نظر